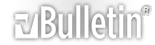Here you'll find several detailed tutorials for a variety of IRC clients and ways to connect to our DreamViews IRC chat room.
Any OS
Spoiler for DreamViews Webchat:The easiest and fastest way to get to the chat is by simply using our Webchat.
1. Click the "Chat" button located on the top bar of DreamViews, or click here.
http://i.imgur.com/sVWG4JN.jpg
2. In the pop-up window that displays, enter your DreamViews username and password in the boxes, and then click "Connect".
http://i.imgur.com/scV07NW.jpg
3. Congratulations, you are connected to the chat!
http://i.imgur.com/PGhltrq.jpg
Spoiler for Mibbit:If the plain text and beeps of the Dreamviews Webchat don't quite cut it for you, Mibbit is the way to go!
1. Go to Mibbit - Easy and fast Webchat. Then click either "Client" in the top right, or "Launch Mibbit Client" near the bottom.
http://i.imgur.com/bTsKqok.jpg
2. Click both "Server" and "Auth" to display the server and authorization fields.
http://i.imgur.com/GgUMzLp.jpg
3. In the "Server" field, type irc.dreamviews.com. Click the dropdown that says "NickServ", and change it to "Pass", and then type your DV password into the text box next to it. Type your nickname in the "Nick" field. Finally, click "Connect".
http://i.imgur.com/lR60pEW.jpg
4. Congratulations, you are connected to the chat! You can switch between channels by using the tabs along the top of the window.
http://i.imgur.com/WkiQew5.jpg
Windows
Spoiler for ChatZilla:Chatzilla is different from other IRC clients, in that it runs as a plug-in for Mozilla Firefox.
In order to use Chatzilla, you must have Mozilla Firefox installed on your computer. You can find it here.
1. Open Firefox and navigate to https://addons.mozilla.org/en-us/fir...don/chatzilla/. Then click the "Add to Firefox" button.
http://i.imgur.com/RT9MwxR.jpg
2. After Chatzilla is downloaded, you will see a warning about installing add-ons. After 3 seconds, click on "Install Now" to install Chatzilla. You will need to restart Firefox to complete installation.
http://i.imgur.com/hwxiLSP.jpg
3. On the menu bar, click "Tools", and then "Chatzilla". Note: If the menu bar is not showing, right-click on the title bar at the top of the window, and click "Menu Bar" to display it.
http://i.imgur.com/DHFDJ94.jpg
4. In the new window that displays, click "ChatZilla" in the menu bar, and then "Preferences...".
http://i.imgur.com/zNxGUnp.jpg
5. Make sure "Global Settings" is selected on the left panel, and the "General" tab is selected. Change the "Nickname" and "Username" fields to your DreamViews username, and then click "OK".
http://i.imgur.com/2TgC3yB.jpg
6. In the main window, type /attach irc.dreamviews.com/?pass=Your DV Password into the text box. You will need to type this in every time you login to the server through Chatzilla.
http://i.imgur.com/drSioex.jpg
7. Congratulations, you are connected to the chat! You can switch between channels by using the tabs near the bottom of the window.
http://i.imgur.com/UQC88Ar.jpg
Spoiler for KVIrc:KVIrc has customizable themes and plenty of add-ons, so it's perfect if you don't like cookie-cutter clients. You can download it here.
1. When you first start KVIrc, you will be taken to the "Servers" window. First, you must create a new network. Click the globe icon, and then type whatever you would like to name it (e.g. DreamViews) in the "Network" text box.
http://i.imgur.com/CI1rSOs.jpg
2. Next, with the newly-created network (DreamViews) selected, add a new server by clicking the server icon. In the "Server" text box, type irc.dreamviews.com, and then click "Advanced...".
http://i.imgur.com/LV6NKcN.jpg
3. In the "Username" and "Nickname" fields, type your DV username. In the "Password" field, type your DV password. Then click "OK".
http://i.imgur.com/0SMHYHg.jpg
4. Click the big blue "Connect Now" button. You'll notice the main window connecting in the background, so you can click "OK".
http://i.imgur.com/7vOoGYl.jpg
5. Congratulations, you are connected to the chat! You can switch between channels by using the tabs on the right side of the window.
http://i.imgur.com/7t945Dz.jpg
Spoiler for XChat:XChat is a great cross-platform IRC client that runs on both Windows and Linux. You can download it here.
1. When you first start XChat, you will come to the network list screen. First, type your DV username in the "Nick name" and "User name" fields. You can put either your username or your real name in the "Real Name" field. Next, click "Add", and change the new network name to whatever you like (e.g. DreamViews). Then click "Edit...".
http://i.imgur.com/x3d62WZ.jpg
2. In the new window, highlight the first server, and click "Edit". Change the server name to irc.dreamviews.com/6667. Type your DV password into the "Server password" field. Finally, hit close.
http://i.imgur.com/fUXgBIP.jpg
3. Back on the network list window, click "Connect".
http://i.imgur.com/b5uw6SG.jpg
4. Congratulations, you are connected to the chat! You can switch between channels by using the tabs on the left side of the window.
http://i.imgur.com/8nIEdJL.jpg
Mac
Detailed Mac tutorials are unavailable at this time. However, some general settings can apply across all clients.
Server: irc.dreamviews.com
Port: 6667 (default)
Username/Nickname: Your DV Username
Server Password (not NickServ): Your DV Password
Linux
Spoiler for XChat:XChat is a great cross-platform IRC client that runs on both Windows and Linux. You can download it here.
Note: The following screenshots are for Windows, but the directions are the same for Linux.
1. When you first start XChat, you will come to the network list screen. First, type your DV username in the "Nick name" and "User name" fields. You can put either your username or your real name in the "Real Name" field. Next, click "Add", and change the new network name to whatever you like (e.g. DreamViews). Then click "Edit...".
http://i.imgur.com/x3d62WZ.jpg
2. In the new window, highlight the first server, and click "Edit". Change the server name to irc.dreamviews.com/6667. Type your DV password into the "Server password" field. Finally, hit close.
http://i.imgur.com/fUXgBIP.jpg
3. Back on the network list window, click "Connect".
http://i.imgur.com/b5uw6SG.jpg
4. Congratulations, you are connected to the chat! You can switch between channels by using the tabs on the left side of the window.
http://i.imgur.com/8nIEdJL.jpg
iOS
Detailed iOS tutorials are unavailable at this time. However, some general settings can apply across all clients.
Server: irc.dreamviews.com
Port: 6667 (default)
Username/Nickname: Your DV Username
Server Password (not NickServ): Your DV Password
Android
Spoiler for AndChat:AndChat is easy to setup, and the nice dark theme is great for late-night IRCing! You can download it here.
If this is your first time running AndChat, you can run the first time set-up by following the steps here:
Spoiler for First Time Set-up:1. Click "Next" to begin the setup.
http://i.imgur.com/nacp1dh.jpg
2. Change "Nick 1" and "Username" to your DV username, and then click "Next". Note: If you like, you can add carets (^) to your username in "Nick 2" and "Nick 3" as alternatives, in case you need to sign in more than once across devices.
http://i.imgur.com/bOss0nj.jpg
3. If you'd like to set up any other random servers, you can press "Yes" on the next screen. Otherwise, press "No".
http://i.imgur.com/rhj1dtN.jpg
1. Click the "+" in the top right corner, or click "Add a server" in the middle of the screen.
http://i.imgur.com/fPaH6k8.jpg
2. Change the name of the server to whatever you want ("DreamViews" is fine). Change the address to irc.dreamviews.com, and then click "Set up...".
http://i.imgur.com/RJmqveB.jpg
3. Click the checkbox next to "Use server password", and then type in your DV password. Then click "OK".
http://i.imgur.com/gWC5mds.jpg
4. Back on the previous screen, click the save icon in the top right.
http://i.imgur.com/2jK6rxv.jpg
5. You'll now notice that "DreamViews" (or whatever you named it) is now on the list of servers. Click it to connect.
http://i.imgur.com/4wT6uVr.jpg
6. Congratulations, you are connected to the chat! You can switch between channels by using the tabs near the top of the screen.
http://i.imgur.com/n2ixoIE.jpg
Spoiler for AndroIRC:Another great IRC client for Android, AndroIRC is especially optimized for tablets. You can download it here.
1. Once AndroIRC starts up, click the 3 dots in the top right, and click "Settings".
http://i.imgur.com/bY9wnOd.jpg
2. On the settings page, click "Servers".
http://i.imgur.com/c24vTVO.jpg
3. Next, click the 3 dots in the top right, and click "New Server".
http://i.imgur.com/QXkqZTC.jpg
4. On the New Server page, set "Name" to whatever you'd like (e.g. DreamViews), "Address" to irc.dreamviews.com, "Password" to your DV password, and "Nickname" to your DV username. When you're done, click the arrow in the top left until you return to the main page.
http://i.imgur.com/z0LXNQz.jpg
5. Click the "+" in the top right, and then click "DreamViews" (or whatever you named it).
http://i.imgur.com/AyKv09a.jpg
6. Congratulations, you are connected to the chat! You can switch between channels by using the tabs near the top of the screen.
http://i.imgur.com/YG1x3GQ.jpg
If you have any more questions, feel free to PM me (spellbee2).